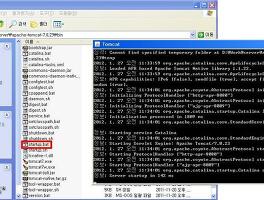3.Eclipse 설치 및 Tomcat 연동
3.1 Eclipse 설치
http://www.eclipse.org/downloads/로 접속한다.
Eclipse IDE for Java EE Developers를 다운로드한다.

3.2 Eclipse에 tomcatPlugin설치
이클립스에 tomcatPlugin을 설치함으로써 tomcat폴더를 찾아가서 실행시킬필요 없이 편리하게 tomcat을 시작 또는 중지 시킬 수 있다.
설치과정은 아래와같다.
http://www.eclipsetotale.com/tomcatPlugin.html 로 접속한다.
최신버전을 다운로드한다.


이클립스를 실행한다.
아래와 같이 tomcat도구가 생성되어 있으면 정상적으로 설치가 된 것이다.

3.3.Eclipse와 tomcat 연동
Eclipse에 tomcat을 연동하면 workspace가 실행 폴더가 된다.연동하는 방법은 아래와 같다.
이클립스의 window메뉴의 Preferences를 클릭하면 아래의 창이 뜬다. Tomcat를 선택한 후
아래와 같이 설정한다.
Tomcat version – 설치한 톰켓버전
Tomcat home – 톰켓의 경로




톰캣의 경로를 지정해 주면 된다. 경로를 잘못 지정하면 에러가 뜨니

미리만들어둔 Test프로젝트이다. 이프로젝트를 선택후 Add를 눌러서 추가하면
이클립스에서 바로 톰캣으로 JSP페이지를 실행 할 수 있다.


WebContent 아래에 JSP File를 만든다 아래와 같이 JSP File를 선택하여
이름을 지정한다.




이클립스에서 이렇게 직접 확인 할 수도 있고 톰켓을 중지시키지 않은 상태에서
아래 주소창의 주소를 웹브라우저에 입력하여 실행되는지 확인할 수도 있다.
아래와 같이 나왔다면 톰켓과 이클립스 연동이 잘 된것이다.
'Programming > 개발환경 설정' 카테고리의 다른 글
| 이클립스 배경색 폰트 변경하기. (2) | 2012.04.02 |
|---|---|
| Oracle 11g 셋팅 (0) | 2012.03.18 |
| 톰캣(tomcat 7.0) 설치 및 환경변수 설정 (0) | 2012.01.27 |
| JDK 설치 및 환경변수 설정 (5) | 2012.01.27 |
| SQLGate2010 for MySQL DeVeloper - SQLGate2010 MySQL셋팅방법 (2) | 2011.12.05 |